|
There are a number
of ways to start download and you can use any of them.
Add
download
1. Click on the
link in browser
This is the simplest way. It is enough to click on the link in your browser
and instead of the standard "Save As" dialog box the Internet
Download Accelerator download addition window will appear. If the ALT button is pressed while clicking on the link, your download will be added
to the list and it's file extension will be ignored. While
holding Ctrl button Internet Download Accelerator will ignore all downloads.
(
i ) Integration into your browser must be enabled in the program options.
(
i ) To add download description you can drag text from any
application or select text in your browser before clicking (this will
work for IE or another IE-based browser).
2. Choose the "Download
with IDA" or "Download
all with IDA" item from the Internet Explorer, Firefox, Google Chrome
and Opera context menu
Click on the link with the right mouse button and choose the "Download
with Internet Download Accelerator" menu item.

After this the "Add
URL" window will appear. This way is recommended to use if Internet
Download Accelerator does not intercept Internet Explorer download.
When you select "Download
all with Internet Download Accelerator" a new window will be open
where you can define the files you wish do download. You can use our effective
system of filters.
3. Copy the link
to the clipboard
Internet Download Accelerator automatically monitors the clipboard and,
if the link to a file or a group files which have specified in program
options extension(s) is added to the clipboard, then IDA opens the "Add
download" window.
If IDA doesn't detect the video automatically, you can set the Video mode manually for any link and IDA will try to find and download the video from that page.
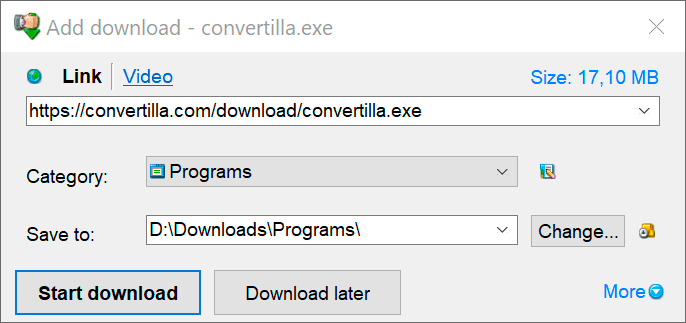
(
i ) The
option "Monitor URLs in the clipboard" must be enabled in the
program options.
4. Use the "Add
Download" button
You can start download by clicking on the  "Add Download" button on the toolbar or by clicking with the
right mouse button on the Internet Download Accelerator icon in the system
tray and choosing in the menu the
"Add Download" button on the toolbar or by clicking with the
right mouse button on the Internet Download Accelerator icon in the system
tray and choosing in the menu the  "Add Download" menu item. You have to enter a URL manually in
the window.
"Add Download" menu item. You have to enter a URL manually in
the window.
5. Use the "Add
URL" button on IDA Bar
You can start download with IDABar, embedded in Internet Explorer and Mozilla Firefox.
To do this it is enough to click the  "Add URL" on the IDA Bar. You have to enter a URL manually in
the window which appeared on the screen. Alternatively you can drag the link onto the download addition panel, and then the Add download window will be shown.
"Add URL" on the IDA Bar. You have to enter a URL manually in
the window which appeared on the screen. Alternatively you can drag the link onto the download addition panel, and then the Add download window will be shown.
(
i ) The option
"Embed IDA Bar into Microsoft Internet Explorer"
must be enabled in the program options.
6. By dragging
link from browser window to the floating window
You can start download by dragging link from browser or mail program window
to the floating window.
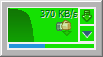
7. By dragging
selected text from a browser or another program onto the floating window
You can start download by dragging selected text from a browser or another
program onto the floating window. IDA will find links in the text and
offer you to start download.
8. By pressing
the "Download..." button in FTP Explorer
You can start download by selecting wanted files in FTP Explorer and pressing
the "Download..." button.
9. By choosing Add Download in the JumpList or by pressing the Add Download button in the IDA live preview in the taskbar
The taskbar in Windows 7 has a number of new features. You can right-click the IDA icon and choose the Add Download item from the menu. Another way is to hover the mouse cursor over IDA icon in the taskbar wait for the live preview to appear and click the Add Download button.
Add
a group of downloads by mask
1. Start a group of
downloads by mask by selecting "Add Group of Downloads..." in
the program menu
Using this option you can add a group of URLs by name or by number.
2. By choosing "Add Group of Downloads..." in the JumpList
The taskbar in Windows 7 has a number of new features. You can right-click the IDA icon and choose the Add Download Group item from the menu. You will get the window where you can specify a group of downloads to add using a digit or character wildcard.
Add
downloads from FTP folders
Add files from
the folder on the FTP server using "Add Download"
With this option you can download all or some of files and subfolders
from some folder on an FTP server. The "Add download" window
will pop-up where you can select what kind of files you want to download.
Besides, you may use also our new and effective system of filters.
Add
mirrors for download
"Find mirrors"
in the download context menu
If you select this menu item you'll get a window with information about
available mirrors for this download. You can add mirrors by clicking on
the corresponding button or by dragging links to the mirrors panel in
the download properties window.
"Add download'
window, Advanced->Mirrors
For every download you can add unlimited number of mirrors. You can switch
between mirrors during download. If the main server becomes unavailable,
IDA will automatically switch to the next mirror in the list.
Download video from video service
To start download you have to add a new download with the video page address as download URL.
1. By using the Internet Explorer, Firefox or Opera context menu
Click with the right mouse button on the link to the video page and choose Download with IDA from the context menu.
2. By Add download dialog
You can start download by clicking the Add download button on the toolbar or through the tray icon context menu by choosing the Add download item.
If IDA doesn't detect the video automatically, you can set the Video mode manually for any link and IDA will try to find and download the video from that page.
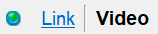
3. By dragging the link to the floating window
You can start video download by dragging the link to the video page from the browser onto the IDA floating window.
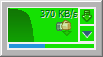
4. By pressing Download video with IDA button on IDABar or Chrome address bar
A unique option, only for Mozilla Firefox and Google Chrome! When visiting a video service (for example Vimeo) page containing some video, the button on IDABar (address bar for Chrome) will appear letting you save the video file to your computer.
Download torrents and magnet links
1. Downloading using torrent files
Torrent files can be intercepted from the browser and the download will start automatically. If the External Downloader plugin has enabled the association for torrent files, they will be opened in IDA by double-clicking them in the Explorer. You can also drag and drop files to the floating window from Explorer.
2. Magnet links
You can add magnet links like regular file links. If the External Downloader plugin has enabled the association for magnet links, they will be automatically captured when you click on them in the browser.
Adding a download from the messenger
Connect IDA to our bot in the instant messengers and send links to download from your mobile phone or another PC.
To start downloading just send a message with one or more links to the bot.
|